آیا می خواهید بدون نگرانی در مورد خراب شدن وب سایت اصلی خود، ویژگی های وردپرس را آزمایش کنید؟ نصب وردپرس در لوکال هاست به شما امکان می دهد ویژگی های جدید را آزمایش کنید، سیستم را یاد بگیرید و وب سایت ها را به صورت آفلاین در یک محیط امن توسعه دهید. راه اندازی یک محیط توسعه محلی به شما آزادی آزمایش بدون عواقب را می دهد.
این آموزش شما را در نصب کامل وردپرس به صورت محلی بر روی رایانه خود راهنمایی می کند. برای کاربران ویندوز، نحوه استفاده از XAMPP را به شما نشان خواهیم داد ، در حالی که کاربران مک این فرآیند را با MAMP یاد خواهند گرفت .
بیایید شروع به ایجاد یک وردپرس آزمایشی در کامپیوتر شخصی خود کنیم!
وقتی ” localhost ” را می شنوید ، به سادگی به رایانه شخصی شما اشاره می کند که به عنوان یک وب سرور عمل می کند . بهجای اینکه فایلهای وبسایت شما روی یک سرور میزبانی راه دور (هاست) در جایی در اینترنت باشد، دقیقاً در دستگاه شخصی شما وجود دارند. این اصطلاح به معنای واقعی کلمه به معنای ” این کامپیوتر ” است – کامپیوتری که در حال حاضر از آن استفاده می کنید.
برای ایجاد این وب سرور محلی، به نرم افزاری نیاز دارید که تمام اجزای یک وب سرور را شبیه سازی کند. چندین گزینه عالی در دسترس است که هر کدام نقاط قوت خود را دارند:
برای این آموزش، دستورالعمل های دقیقی را برای XAMPP (کاربران ویندوز) و MAMP (کاربران macOS) ارائه خواهیم کرد . با این حال، بدون توجه به اینکه کدام راه حل را انتخاب می کنید، روند کلی مشابه سایر نرم افزار ها هست.
در اینجا نحوه راه اندازی و اجرای XAMPP آمده است:
1. از وب سایت Apache Friends دیدن کنید و نسخه ویندوز را دانلود کنید.
2. فایل نصب کننده را پس از دانلود اجرا کنید.
ممکن است هشدارهای امنیتی را مشاهده کنید – به سادگی به برنامه اجازه دهید تغییراتی در دستگاه شما ایجاد کند.
3. در حین نصب، چک باکس هایی را برای اجزای مختلف خواهید دید. حداقل مطمئن شوید که Apache ، MySQL ، PHP و phpMyAdmin انتخاب شده اند. این اجزا برای وردپرس ضروری هستند.
4. پوشه نصب خود را انتخاب کنید. مکان پیش فرض (معمولاً C:\xampp ) برای اکثر کاربران خوب کار می کند.
5. مراحل نصب را با دنبال کردن دستورات تکمیل کنید.
در اینجا نحوه نصب MAMP در مک خود آورده شده است:
1. از وب سایت MAMP دیدن کنید و نسخه مک را دانلود کنید.
2. فایل .pkg دانلود شده را باز کرده و ویزارد نصب را دنبال کنید.
3. هنگامی که از شما خواسته شد تا نوع نصب را انتخاب کنید، نصب استاندارد MAMP (نه MAMP PRO) را انتخاب کنید.
4. وقتی از شما خواسته شد نماد MAMP را به پوشه Applications خود بکشید.
اکنون که XAMPP را نصب کرده اید، باید کارهای لازم را شروع کنید:
1. اگر کنترل پنل XAMPP از قبل اجرا نشده است را باز کنید. این پنل به عنوان مرکز فرماندهی برای مدیریت سرور محلی شما عمل می کند.
2. سرویس های Apache و MySQL را با کلیک کردن روی دکمه های “start” در کنار آنها راه اندازی کنید. هنگام اجرای صحیح، نشانگر وضعیت آنها سبز می شود.
3. اگر با هر تداخل پورت مواجه شدید (معمولاً زمانی که نرم افزارهای دیگر ممکن است از پورت 80 استفاده کنند )، می توانید پورت ها را در فایل های پیکربندی تغییر دهید. روی ” Config ” در کنار Apache کلیک کنید، ” httpd.conf ” را انتخاب کنید و نمونه های پورت 80 را به شماره دیگری مانند 8080 تغییر دهید.
4. با باز کردن یک مرورگر وب و وارد کردن آدرس http://localhost ، بررسی کنید که سرور شما کار می کند . شما باید صفحه داشبورد XAMPP را ببینید که نشان می دهد وب سرور شما به درستی کار می کند.
پس از نصب MAMP، باید آن را به درستی پیکربندی کنید:
1. MAMP را از پوشه Applications خود راه اندازی کنید (مطمئن شوید MAMP را باز می کنید، نه MAMP PRO).
2. در پنجره MAMP، مطمئن شوید که Apache برای ” وب سرور ” انتخاب شده است.
در بخش « نسخه PHP »، نسخه PHP توصیه شده (7.4 یا بالاتر برای نسخههای فعلی وردپرس) را انتخاب کنید.
4. برای ذخیره تنظیمات خود بر روی ” Preferences ” کلیک کنید.
5. در زیر برگه “Ports“، می توانید پورت های خود را مشاهده یا تغییر دهید. پورت های پیش فرض معمولاً 8888 برای Apache و 8889 برای MySQL هستند. این موارد را یادداشت کنید زیرا هنگام پیکربندی وردپرس به آنها نیاز خواهید داشت.
برای ذخیره تنظیمات خود روی ” OK ” کلیک کنید.
6. روی « Start » در پنجره اصلی MAMP کلیک کنید.
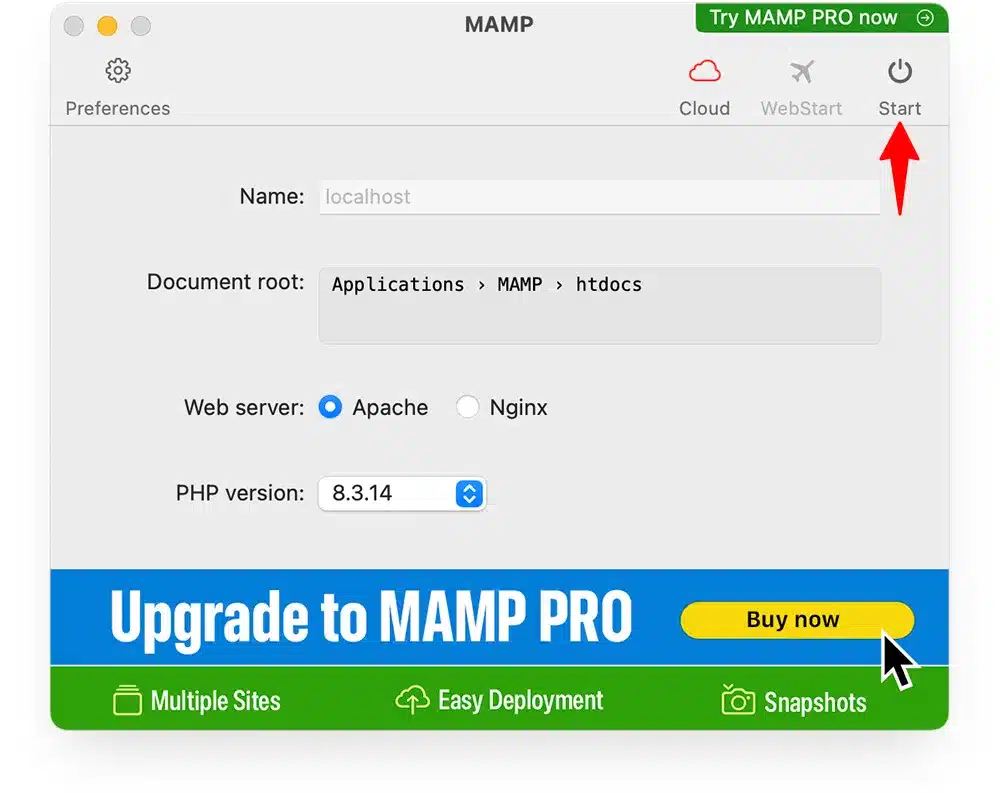
پوشه ریشه سند (جایی که وردپرس را در آن نصب خواهید کرد) در MAMP معمولاً در /Applications/MAMP/htdocs/ قرار دارد .
وردپرس تمام محتوا و تنظیمات خود را در یک پایگاه داده ذخیره می کند. قبل از نصب وردپرس ، باید این پایگاه داده را ایجاد کنید:
1. در حالی که سرور شما در حال اجرا است، phpMyAdmin را باز کنید:
ویندوز (XAMPP) :
روی دکمه ” Admin ” در کنار MySQL در کنترل پنل XAMPP کلیک کنید یا در مرورگر خود از http://localhost/phpmyadmin دیدن کنید.
مک (MAMP) :
روی « WebStart » در پنجره MAMP کلیک کنید، سپس روی پیوند phpMyAdmin کلیک کنید یا از http://localhost:8888/phpMyAdmin دیدن کنید.
2. در رابط phpMyAdmin، روی ” Databases ” در منوی ناوبری بالا کلیک کنید.
3. در قسمت « Create database »، یک نام برای پایگاه داده وردپرس خود وارد کنید. چیزی توصیفی مانند “ wordpress_test ” یا “ local_wp_site ” را انتخاب کنید.
برای دسته بندی، ” utf8mb4_unicode_ci ” را از منوی کشویی انتخاب کنید. این تنظیم کدگذاری مناسب کاراکترها را برای محتوای وردپرس شما تضمین می کند.
برای ایجاد پایگاه داده خالی خود روی « Create » کلیک کنید. می بینید که در لیست پایگاه های داده در سمت چپ صفحه ظاهر می شود.
نام پایگاه داده را در دسترس داشته باشید، زیرا در طول مراحل نصب وردپرس به آن نیاز خواهید داشت. به این اعتبار پایگاه داده پیش فرض توجه کنید:
با اجرای سرور محلی شما و ایجاد پایگاه داده، زمان آن رسیده است که خود نرم افزار وردپرس را دریافت کنید:
1. از WordPress.org دیدن کنید و آخرین نسخه وردپرس را دانلود کنید. به دنبال دکمه آبی بزرگ « دریافت وردپرس » باشید.
2. پس از دانلود، بسته وردپرس را از حالت فشرده خارج کنید تا تمامی فایل ها استخراج شوند.
3. به پوشه اصلی سند سرور خود بروید. به طور پیش فرض، این است:
ویندوز (XAMPP) : C:\xampp\htdocs\
Mac (MAMP) : /Applications/MAMP/htdocs/
4. یک پوشه جدید در دایرکتوری ریشه سند ایجاد کنید. نام آن را چیزی مرتبط با پروژه خود بگذارید (به عنوان مثال، “mysite” یا “wordpress-test”).
5. تمام فایل های وردپرس استخراج شده را در این پوشه جدید کپی کنید.
این نام پوشه بخشی از URL سایت محلی شما می شود. به عنوان مثال، اگر نام پوشه را “mysite” گذاشته باشید، به نصب وردپرس خود در آدرس زیر دسترسی خواهید داشت:
شماره پورت (8888) ممکن است بسته به پیکربندی MAMP شما متفاوت باشد. اگر در مورد پورت مطمئن نیستید، تنظیمات برگزیده MAMP خود را بررسی کنید.
اکنون بخش هیجان انگیز می آید – اجرای نصب کننده وردپرس و راه اندازی سایت محلی شما:
1. مرورگر وب خود را باز کنید و به http://localhost/your-folder-name بروید (« your-folder-name » را با هر چیزی که در htdocs نام پوشه خود را نامگذاری کرده اید جایگزین کنید ).
2. باید صفحه خوش آمدگویی نصب وردپرس را ببینید. زبان مورد نظر خود را انتخاب کنید و روی « ادامه » کلیک کنید.
3. وردپرس از شما می خواهد که اطلاعات اتصال پایگاه داده خود را جمع آوری کنید. برای ادامه روی ” بیایید برویم! ” کلیک کنید.
4. در صفحه پیکربندی پایگاه داده، وارد کنید:
برای ادامه روی ” ارسال ” کلیک کنید.
5. اگر تمام جزئیات پایگاه داده شما درست باشد، پیام ” موفقیت! ” را مشاهده خواهید کرد . روی ” اجرای نصب ” کلیک کنید.
6. در صفحه زیر، اطلاعاتی را برای سایت خود ارائه دهید:
برای تکمیل فرآیند راه اندازی، روی « نصب وردپرس » کلیک کنید.
تبریک می گویم! وردپرس اکنون روی لوکال هاست شما نصب شده است. پس از اتمام نصب، می توانید با نام کاربری و رمز عبور خود وارد شوید تا به داشبورد وردپرس دسترسی پیدا کنید.
اگر قصد یادگیری طراحی سایت با وردپرس را دارید از صفحه دوره های طراحی سایت ما بازدید کنید.
اکنون که با موفقیت وردپرس را به صورت محلی نصب کرده اید، در اینجا نحوه کار با سایت جدید خود آورده شده است:
1. دسترسی به سایت وردپرس خود در هر زمان از طریق:
2. برای ورود به داشبورد وردپرس ، روی لینک ورود در صفحه موفقیت آمیز نصب کلیک کنید یا از آدرس مدیریت سایت خود دیدن کنید:
به یاد داشته باشید که هر تغییری که ایجاد می کنید فقط در رایانه شما وجود دارد. هیچ کس دیگری نمی تواند سایت وردپرس محلی شما را ببیند مگر اینکه به شبکه رایانه شما دسترسی داشته باشد.
هنگام کار با نصب محلی وردپرس، نرم افزار سرور خود را با هر دو سرویس Apache و MySQL فعال نگه دارید. اگر رایانه خود را خاموش کنید یا برنامه را ببندید، باید این سرویس ها را قبل از دسترسی مجدد به سایت خود راه اندازی مجدد کنید.
حتی با تنظیم دقیق، ممکن است در نصب وردپرس محلی خود با مشکلاتی مواجه شوید. در اینجا راه حل هایی برای رایج ترین مشکلات وجود دارد:
اگر « خطا در برقراری اتصال پایگاه داده » را مشاهده کردید ، این اصلاحات احتمالی را بررسی کنید:
هنگامی که صفحات با اینکه وجود دارند، خطای 404 را برمیگردانند:
اگر سرویس آپاچی همچنان متوقف می شود:
برای خطاهای مهلت زمانی در هنگام نصب یا به روز رسانی افزونه:
اگر وردپرس هنگام نصب افزونه ها یا تم ها، اعتبار FTP را درخواست می کند:
1. wp-config.php را در پوشه اصلی سایت خود باز کنید.
2. این کد را قبل از خط “ That’s all, stop editing! ” اضافه کنید:
define('FS_METHOD', 'direct');
3. فایل را ذخیره کنید و وردپرس را تازه کنید.
بیشتر مشکلات لوکال هاست از عدم تطابق پیکربندی یا اجرا نشدن سرویس ها ناشی می شود. هنگام عیب یابی، همیشه ابتدا بررسی کنید که هر دو Apache و MySQL در کنترل پنل XAMPP فعال هستند.
برای اینکه محیط توسعه محلی شما روان و کارآمد باشد، این تکنیک های بهینه سازی را امتحان کنید:
1. افزونه های غیر ضروری را غیرفعال کنید . بر خلاف سایتهای تولیدی، نصب محلی شما به افزونههای SEO ، راهحلهای حافظه پنهان یا ابزارهای امنیتی نیاز ندارد . برای عملکرد سریعتر و پیچیدگی کمتر، افزونه های فعال را به حداقل برسانید.
2. محدودیت حافظه PHP را افزایش دهید . با ویرایش فایل wp-config.php در دایرکتوری ریشه سایت خود، منابع بیشتری به وردپرس بدهید . این خط را قبل از «That’s all, stop editing!» اضافه کنید:
define('WP_MEMORY_LIMIT', '256M');
3. از یک تم سبک استفاده کنید . در طول توسعه، استفاده از یک تم ساده را به جای تمهای ممتاز پیچیده با ویژگیهای زیاد در نظر بگیرید. این رویکرد زمان بارگذاری را کاهش می دهد و شناسایی مسائل را آسان تر می کند.
4. حالت Debug Mode را فعال کنید . برای کمک به شناسایی خطاها در حین توسعه، این خطوط را به wp-config.php اضافه کنید:
define('WP_DEBUG', true);
define('WP_DEBUG_LOG', true);
define('WP_DEBUG_DISPLAY', false);
این پیکربندی خطاها را در فایل debug.log بدون نمایش روی صفحه ثبت میکند.
5. بهینه سازی پایگاه داده به صورت دوره ای . همانطور که روی سایت خود کار می کنید، پایگاه داده، داده ها را جمع آوری می کند. از افزونه ای مانند WP-Optimize برای پاکسازی اطلاعات غیرضروری استفاده کنید یا این را مستقیماً از طریق phpMyAdmin اجرا کنید.
6. به روز رسانی خودکار را غیرفعال کنید . این خط را به wp-config.php اضافه کنید تا از تلاش وردپرس برای به روز رسانی خود جلوگیری کنید:
define('AUTOMATIC_UPDATER_DISABLED', true);
این بهینه سازی ها باعث می شود نصب وردپرس محلی شما سریعتر و کارآمدتر در حین توسعه و آزمایش اجرا شود.
وقتی سایت محلی شما برای بازدید همگان آماده شد، باید آن را به یک وب سرور آنلاین منتقل کنید. در اینجا نحوه انجام این انتقال آورده شده است:
ساده ترین روش از افزونه های وردپرس طراحی شده برای مهاجرت استفاده می کند:
Duplicator : این افزونه رایگان یک بسته حاوی فایل های سایت و پایگاه داده شما ایجاد می کند.
All-in-One WP Migration : یکی دیگر از گزینه های کاربر پسند که کل سایت شما را خروجی میگیرد.
برای کسانی که با فرآیندهای فنی راحت هستند:
هر روشی را که انتخاب می کنید، به یاد داشته باشید:
پس از تکمیل انتقال، وب سایت شما از یک مرکز آزمایش خصوصی به یک سایت عمومی تبدیل می شود که برای بازدیدکنندگان از سراسر جهان آماده است.
راه اندازی وردپرس در لوکال هاست چندین مزیت کلیدی دارد:
امیدواریم که از این محتوا بهره کافی رو برده باشید. اگر هم شما تجربهای نسبت به استفاده از لوکال هاست دارید با ما در بخش نظرات به اشتراک بگذارید.
سلام
لطفا لینک دانلود معتبر برای نرم افزار های لازم ارائه دهید
باتشکر
سلام.
تمامی لینک های قرارداده شده چک شد و رنگ لینک ها هم آبی قرار داده شد که بتوانید راحت تر پیدا کنید لینک هارو!
لطفا دوباره چک نمایید.